Maduino Zero 4G LTE(CAT1 A7670)
1. Introduction
The Maduino Zero SIM7600 CAT-4 got many 5-stars in the past, but we got much feedback on the price because the CAT-4 module SIM7600 cost high, especially in many IOT project where CAT-4 are not essential.
That is the reason we made this CAT-1 4G solution. This 4G LTE module is based on CAT-1 A7670, making it possible to provide 4G connection to your project at a much lower cost.
Model:MA4G7670


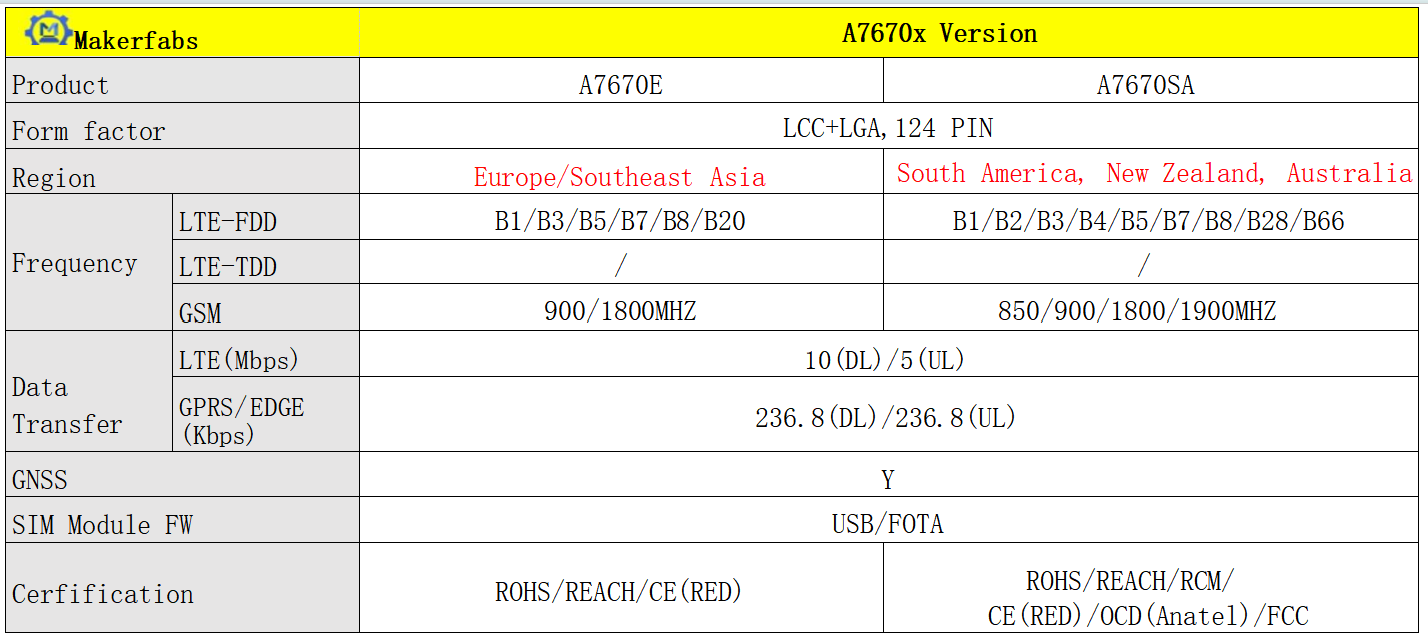 Note:
1. there are E/SA versions, Please check in detail as your location and select the proper solution.
2. as A7670 is not registered in the USA, so not support the USA network currently, for USA users, please use the SIM7600 version
Note:
1. there are E/SA versions, Please check in detail as your location and select the proper solution.
2. as A7670 is not registered in the USA, so not support the USA network currently, for USA users, please use the SIM7600 version
Frequency bands
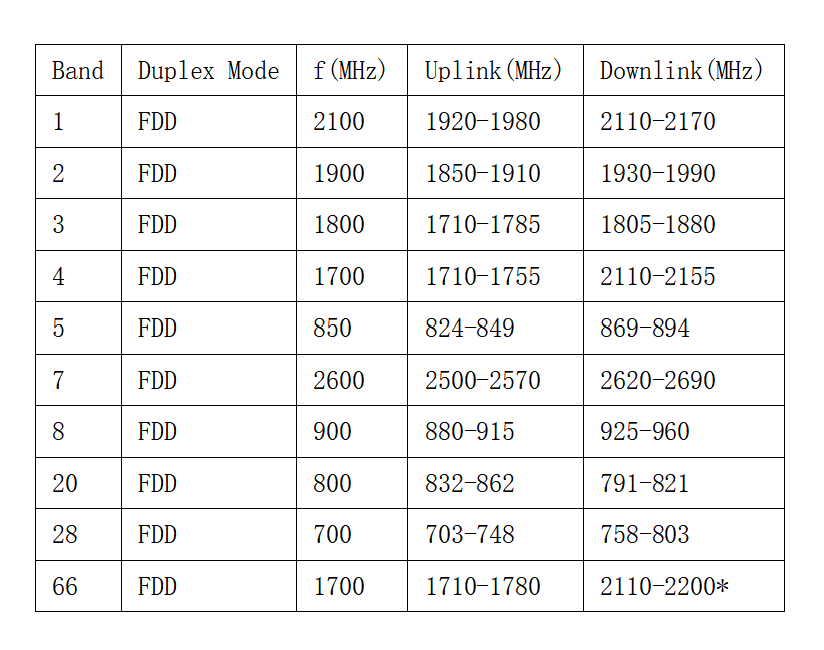 Note: Downlink between 2180–2200 MHz restricted to intra-band Supplemental Downlink
Note: Downlink between 2180–2200 MHz restricted to intra-band Supplemental Downlink
Data comes from wiki
Here is a referenced LTE band list: List of LTE networks
2. Features
- LTE Cat-1, with uplink rate 5 Mbps and downlink rate 10 Mbps
- Supports dial-up, phone, SMS, TCP, UDP, DTMF, HTTP, FTP, and so on
- Dual USB type-C, one for MCU programming/UART, the 2nd one for the A7670 USB port
- Control Via AT Commands
- USB supply voltage range: 4.8~5.5V, 5.0V Typically
- Battery supply voltage range: 3.4~4.2V, 3.7V Typically
- Onboard charger, up to 1A charge current; Overcharge protection(OCP), 4.3V; Over-discharge protection(ODP), 2.5V;
- Arduino Zero platform, Arduino IDE compatible
- SD card socket
- GNSS Positioning
- Windows and Raspberry Pi support
3. Interface
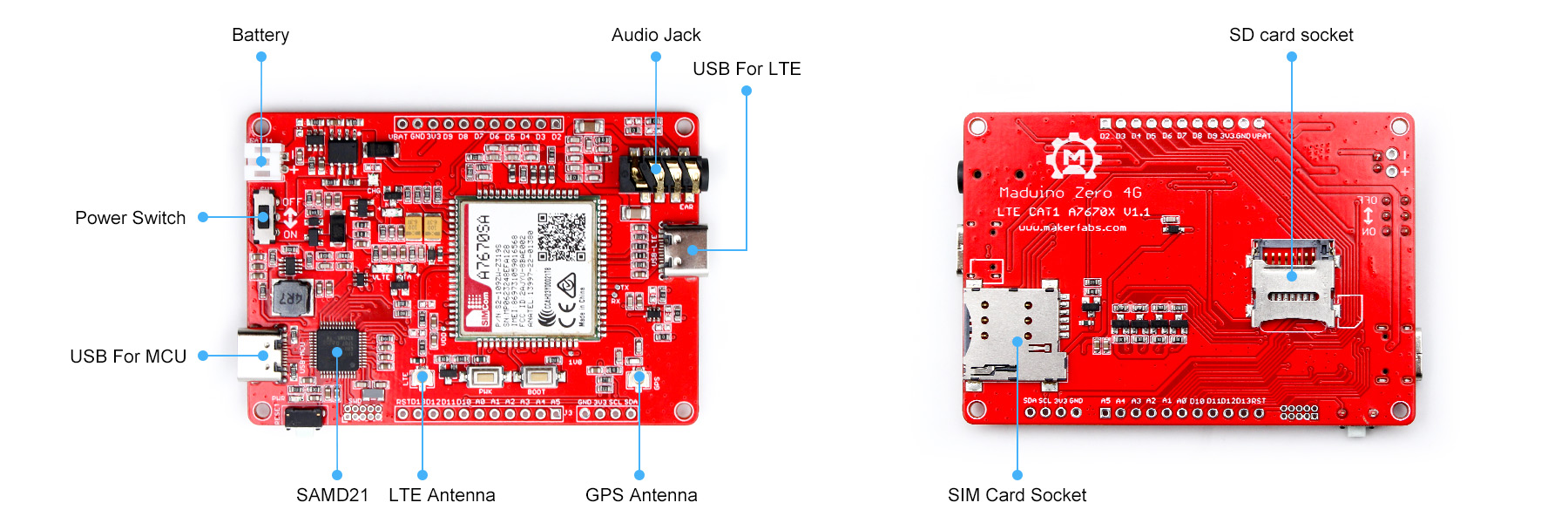
4. Hardware
-
Plug the SIM card into the board.
-
Plug the GPS antenna into the GPS interface.
-
Plug the 4G-GSM antennas into the LTE interface.
-
Plug the headphone with the microphone.
-
Plug the SD card into the SD card slot.
5. Arduino IDE
- Install the Arduino IDE V1.8.10/V1.8.19
- Use Type-C USB cable to connect the board and PC, note plug the cable to USB-MCU interface.
- Select "Tool --> Board --> Arduino Zero(Native USB Port)" and the port
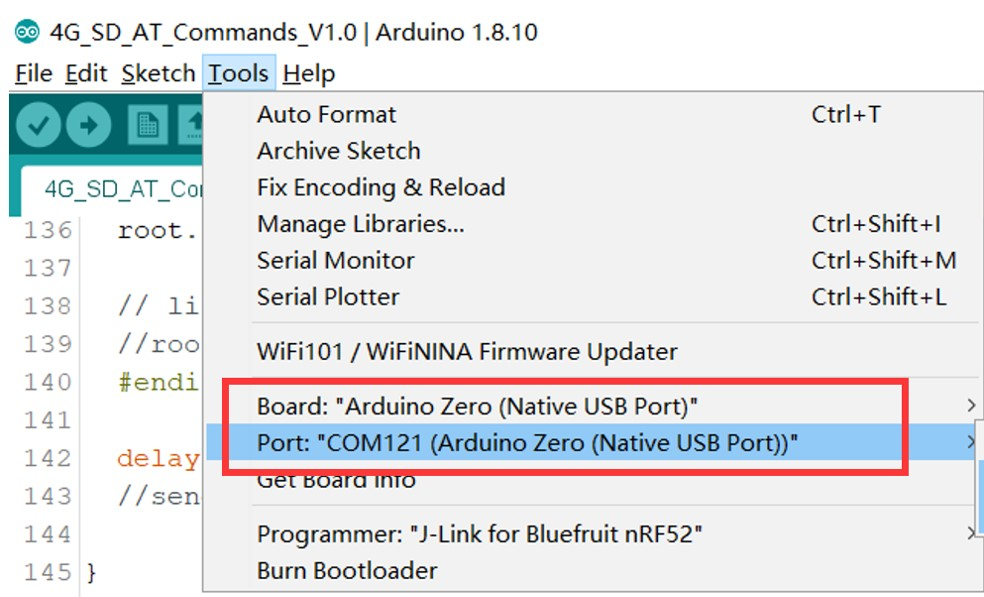 Note: Different computers may have different port numbers when connecting to a development board. Please select the correct port number based on the development board you are connecting to.
Note: Different computers may have different port numbers when connecting to a development board. Please select the correct port number based on the development board you are connecting to.
6. AT commands
6.1 What is AT command?
In AT commands, AT stands for Attention and these commands are used for controlling MODEMs. These types of commands are taken from the commands like Hayes. The Hayes-commands mainly used in the Hayes smart modems. These commands are indicated with the term AT to specify the attention from MODEM. These commands are mainly used in the devices which use machine-to-machine communication to communicate with a PC.
6.2 AT command Test
Open the serial monitor, select the "Both NL&CR"and send the AT command to the board, and it will return the module's response.
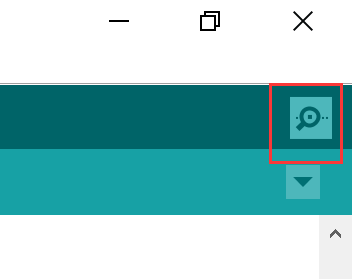
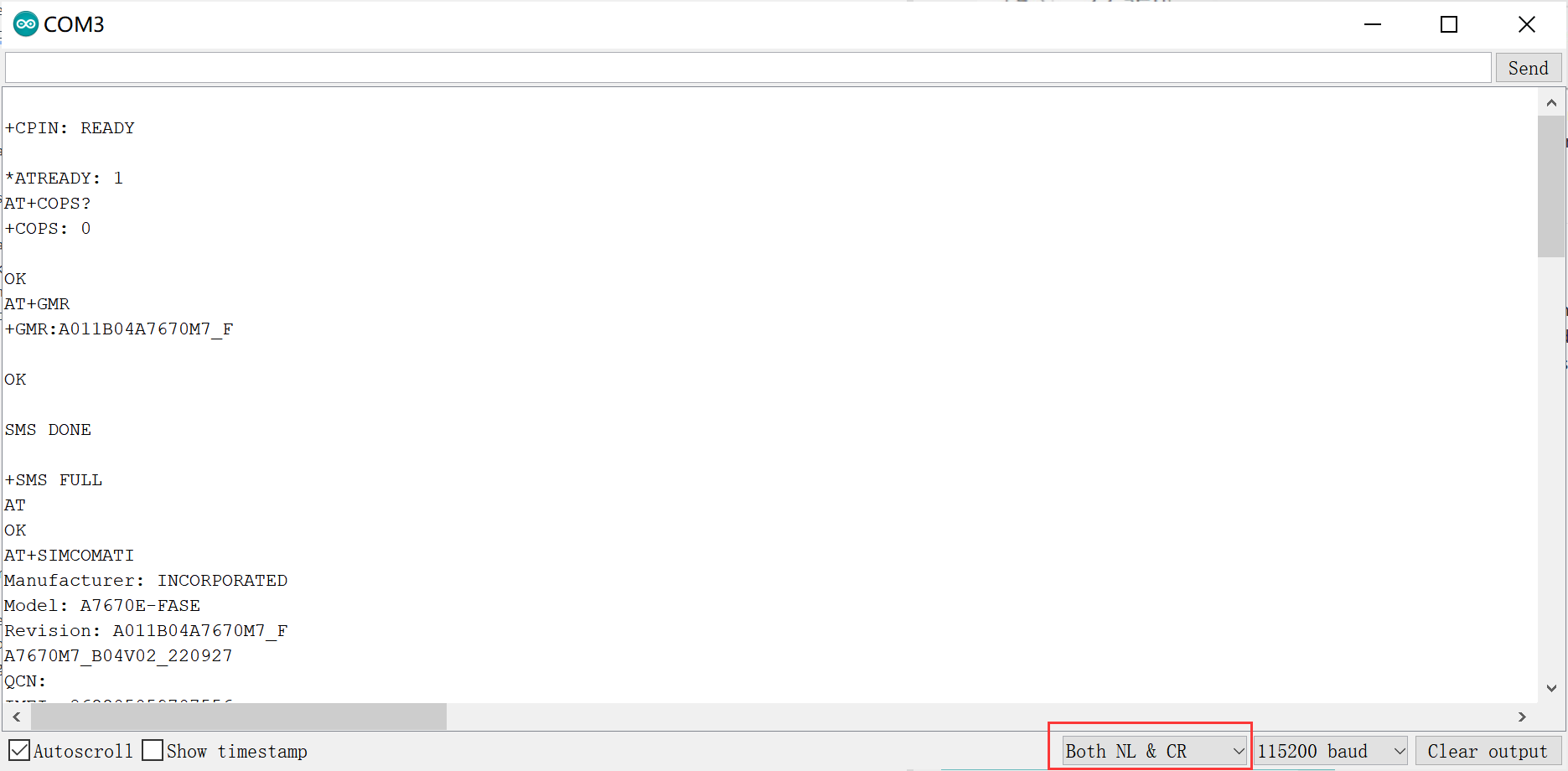
AT+CPIN? // Request the state of the SIM card
AT+COPS? // Check the current network operator
AT+GMR // Request revision identification
AT+SIMCOMATI // Request a total info of the module
AT+CICCID // Read ICCID from SIM card
AT+CPSI? // Inquiring UE system information
AT+CNMP? // Preferred mode selection, 2-Automatic, 13-GSM Only, 14-WCDMA Only, 38-LTE Only
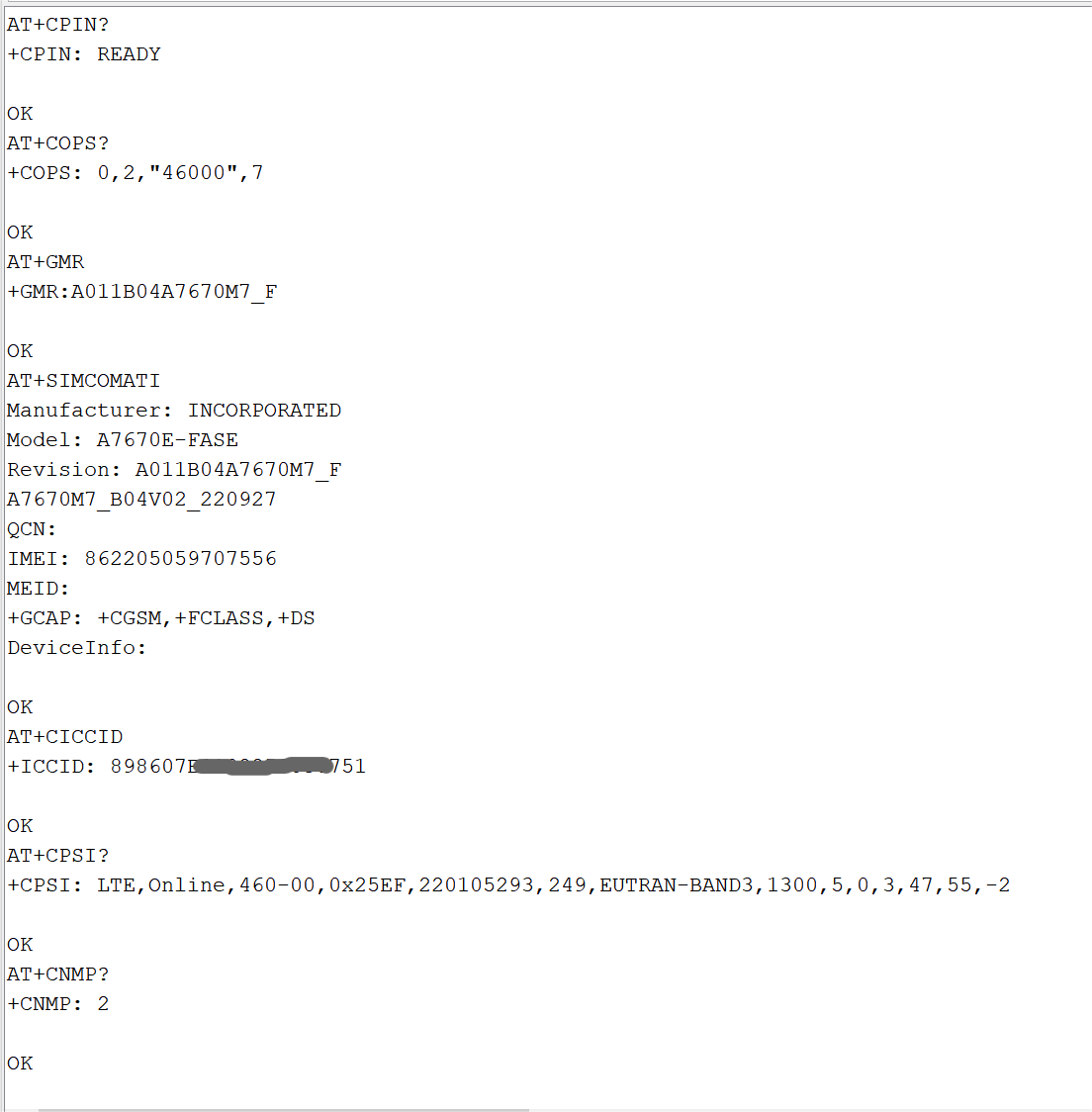
For more AT commands details please check A76XX_Series_AT_Command_Manual_V1.10.pdf
7. Usage
7.1 Telephone test
Open the Arduino IDE serial monitor, select the "Both NL&CR"and send the AT command to the board.
AT+CNUM // Request the subscriber number
AT+CSDVC // Switch voice channel device
AT+CSDVC=1 // 1-Handset, 3-Speaker phone
AT+COUTGAIN=2 // Set loudspeaker volume level to 2, the level range is 0 to 7
ATDxxxxx // Call to xxxxx
AT+CHUP // Hang up the call
ATA // Call answer
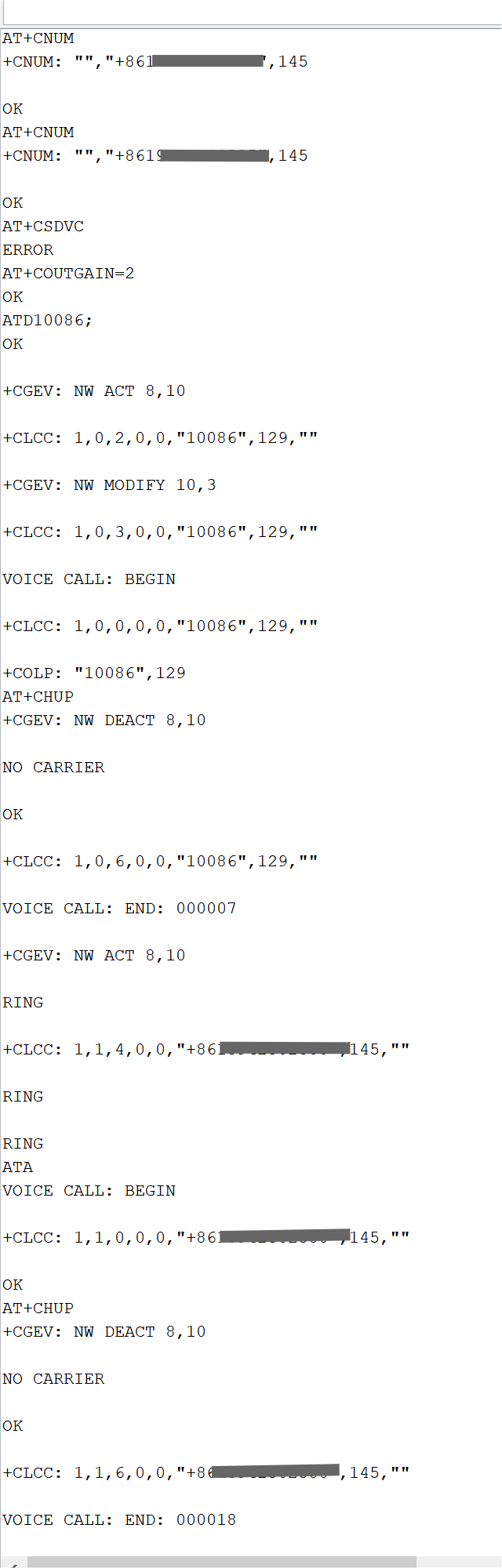
This is a demo to make a call, modify the code "ATD10086" to the number you want to call.
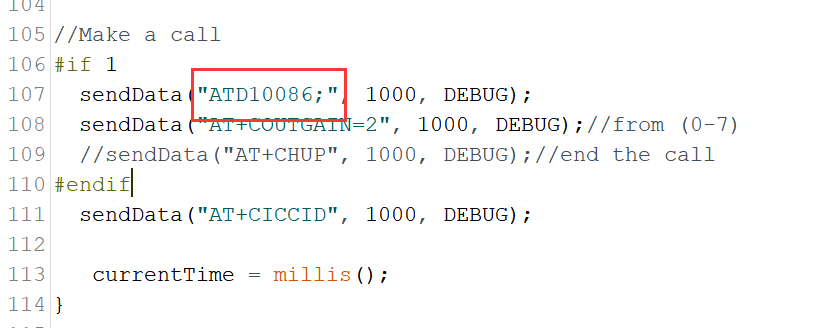 verify the code and upload. When it is successful, you can call someone and hang up in a few seconds.
verify the code and upload. When it is successful, you can call someone and hang up in a few seconds.
7.2 HTTP test
Open the Arduino IDE serial monitor, select the "Both NL&CR"and send the AT command to the board.
AT+HTTPINIT // Initialize and start the HTTP
AT+HTTPPARA="URL","http://www.makerfabs.com" // Set the URL
AT+HTTPACTION=0 // Connect the HTTP. (0-get, 1-post, 2-head)
AT+HTTPHEAD // Read the response's header.
AT+HTTPREAD=0,3 // Read the content (“3” means the number of the reading data)
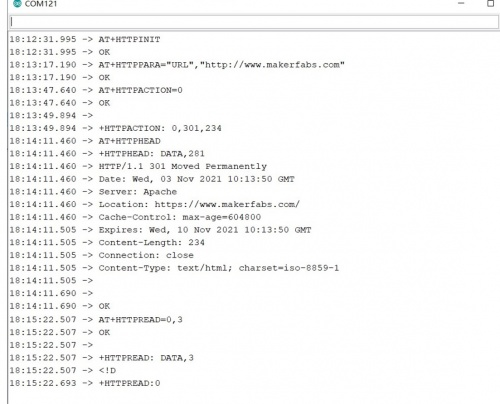
This is a demo to HTTP test, verify the code and upload. When it is successful, you can read the content.
7.3 GPS test
Open the Arduino IDE serial monitor, select the "Both NL&CR"and send the AT command to the board.
AT+CGNSSPWR //GNSS power control and AP-Flash control
AT+CGNSSPWR=1 //turn the GPS on
AT+CGNSSIPR=9600 //Configure the baud rate of UART3 and GPS module
AT+CGNSSTST=1 //Send data received from UART3 to NMEA port
AT+CGNSSINFO //Get GNSS fixed position information
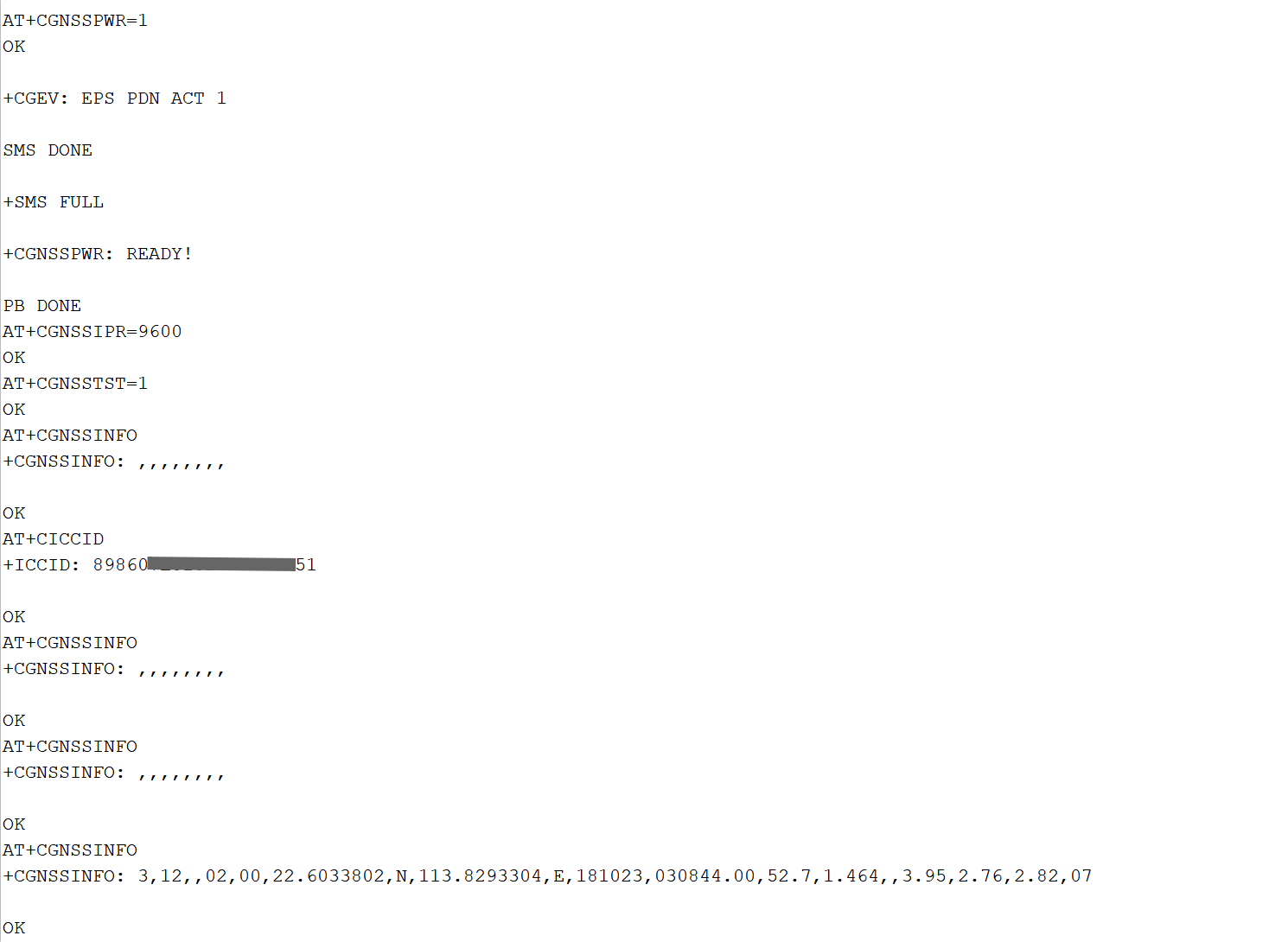
This is a demo to GPS test, verify the code and upload. When it is successful, you can get yor GPS information.
7.4 Test microSD card of MCU
- It is required to upload a sketch to the board. The source code is available on demo.
- Open the sketch by Arduino IDE.
- Use Type-C USB cable to connect the board and PC, note plug the cable to USB-MCU interface.
- Select "Tool --> Board --> Arduino Zero" and the port.
- Verify the code and upload.
- Open the serial monitor, it will print the message of the SD writing and reading.
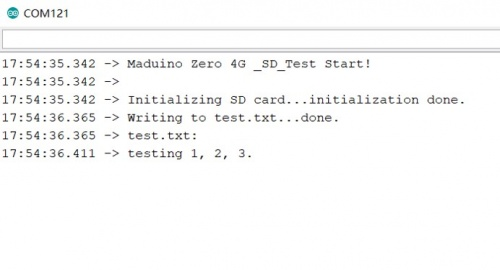
7.5 Surfing the internet
Maduino Zero 4G LTE can be a wireless networking device to support the PC surfing the internet. Next, it will show how to do it.
It needs to install the A76XX driver to the PC, the driver is available on Resources.
Unzip A7670-Windoes-Driver, you can get the Windows folder.
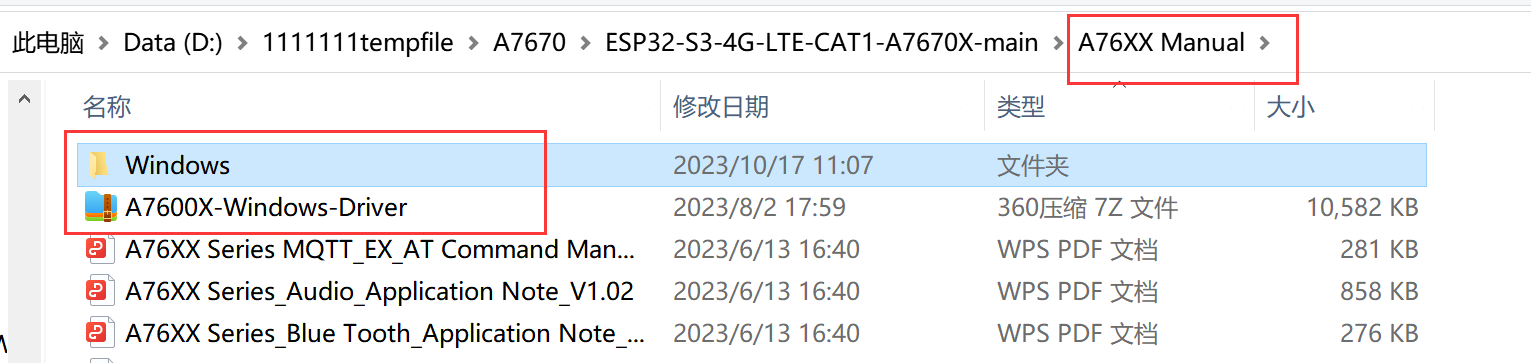
Use Type-C USB cable to connect the board(USB-LTE) and PC, and download the driver to the PC.
Follow the below step to install the driver manually:
1, Open "Device Manager".
2, In "Device Manager", select "Other devices".
3, Right-click on and click "Update Driver Software".
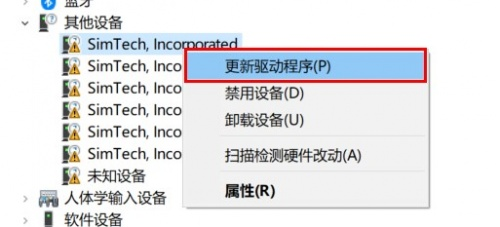
4, Select "Browse my computer for driver software".
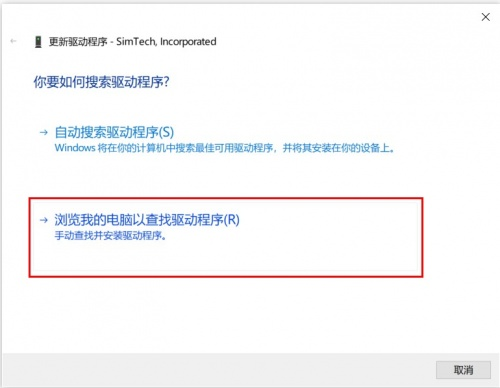
5,Paste the location address of the driver into the location field, then click "Next".
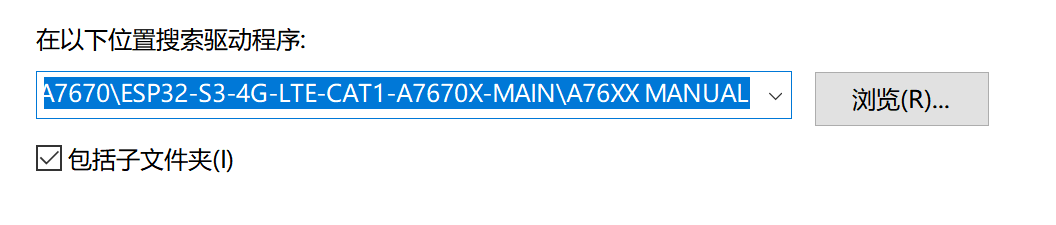
6,Wait until the drivers' installation process is completed.
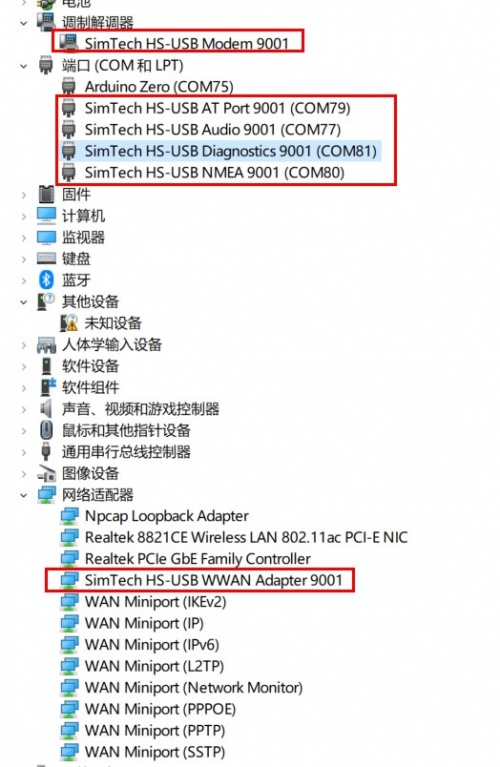
Note: Install all the drivers that show yellow exclamation marks.
If the PC does not connect to the internet through this device, please open the serial monitor and send the AT command to start the networking.
AT$QCRMCALL=1,1
If have not yet, please use the PPP dial-up connection way to start networking.
Note: If your SIM card doesn't work, the PC can't connect to the internet either.
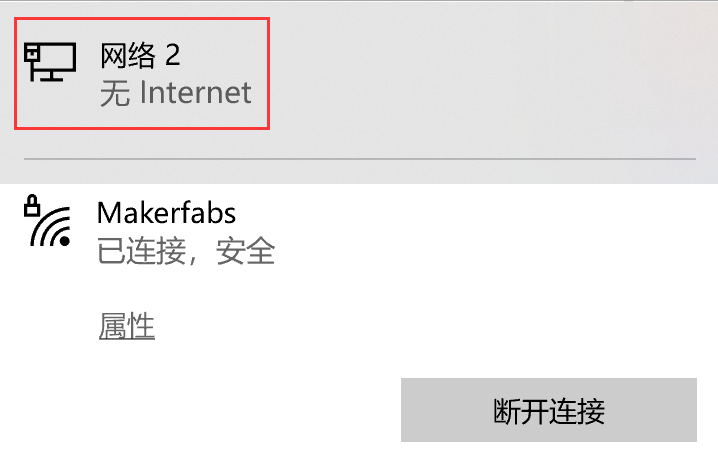
More info you can get from GitHubA7670 Datasheet& Manual and Hardware& usage
8. FQA
You can list your question here or contact techsupport@makerfabs.com for technology support. Detailed descriptions of your question will be helped to solve your question.