NBIOT/LTE-M Air Monitor
1. Introduce
This NBIOT/LTE-M1 Air Monitor is equipped with the ability to transmit temperature, humidity, light intensity, CO2 equivalent concentration, and TVOC to the network via SIM7080G. This air monitor is powered by internal 18650 lipo battery charged by solar panel.
It is designed to operate for extended periods with the solar panel to charge the battery and enter a low-power state.And then transmit the data via the NBIOT/LTE-M network, so user can monitor the field status or have them recorded for long-term analyze.
Model:NBIOTLMAM

2. Features
- Controller: ESP32-S3-WROOM-1, PCB Antenna, 16MB Flash, 8MB PSRAM, ESP32-S3-WROOM-1-N16R8
- Wireless: WiFi, Bluetooth 5.0 & LTE CAT-M1,LTE CAT-NB1/NB2
- Global used LTE CAT-M1 or LTE CAT-NB2
- SIM7080G with uplink rate 589Kbps and downlink rate 1119Kbps in LTE CAT-M1
- SIM7080G with uplink rate 136Kbps and downlink rate 150Kbps in LTE CAT-NB2
- GNSS Positioning: GPS/GLONASS/BeiDou/Galileo
- MPPT: CN3791 solar maximum power tracking charging management
- BMS: DW06 over-charge, over-discharge protection
- Solar Power supply connector: 4.5~28V
- Humidity: 0~100%RH
- Temperature: -40~85℃
- CO2eq signal: 400~60000ppm
- TVOC signal: 0 to 60000 ppb
- Light intensity: 1 - 65535 lx
- 18650 battery socket
- Arduino support
- Operation temperature: -40℃ to +85℃
3. Interface

4. Hardware
- Plug the NBIOT card into the board.
- Plug the 18650 battery into the 18650 Battery Socket.
- Plug the USB2UART CH340K into the P1.

5. Send an email
We used 163.com to send emails to ourselves,Log in to your email 163 and select "Settings --> POP3/SMTP/IMAP".
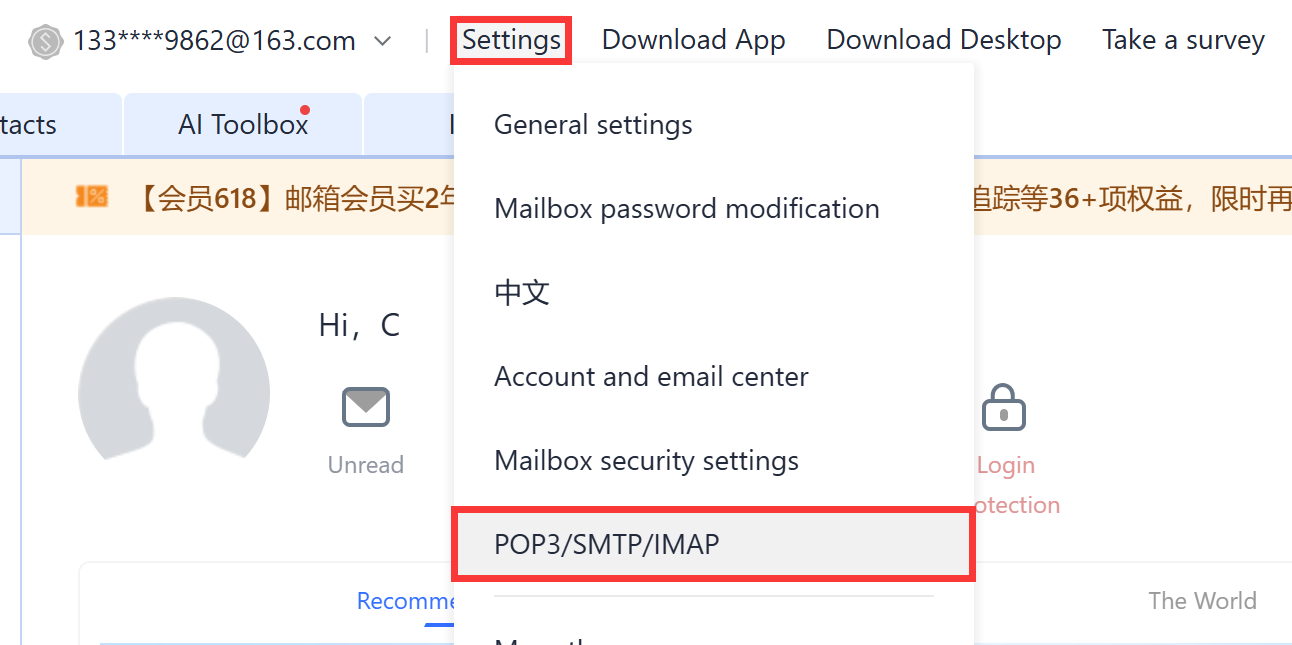
Click "Enable" and fllowing the prompts.
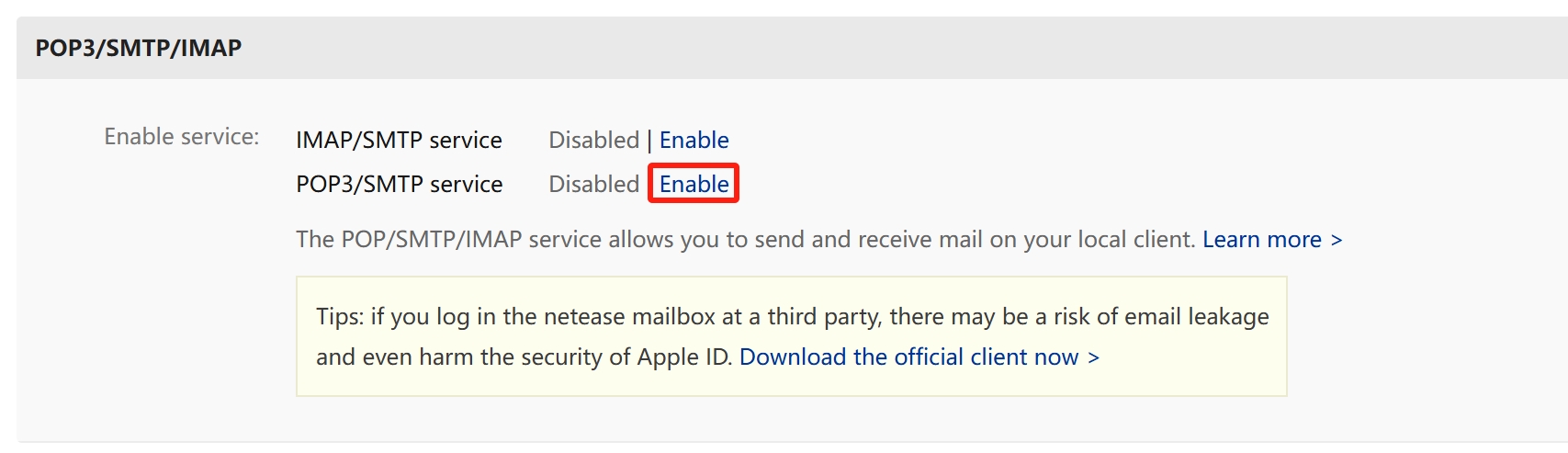
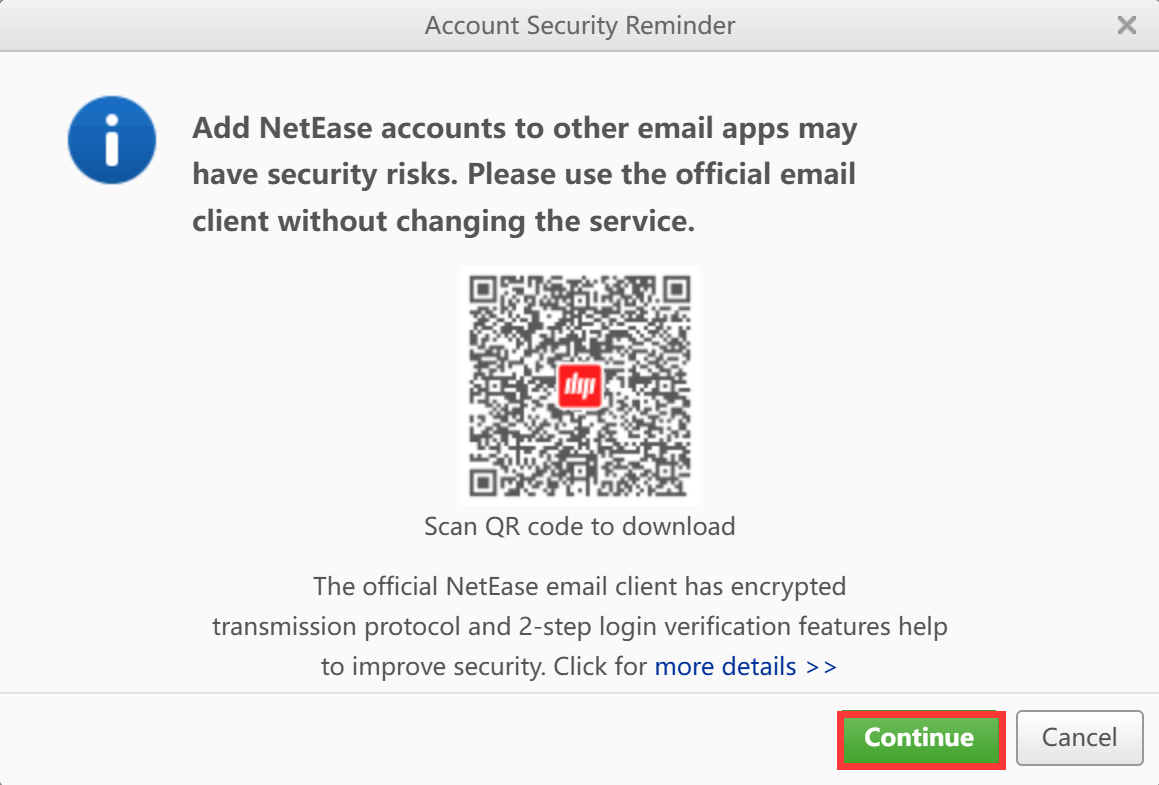
Scan the code to send the message and click "I have send".
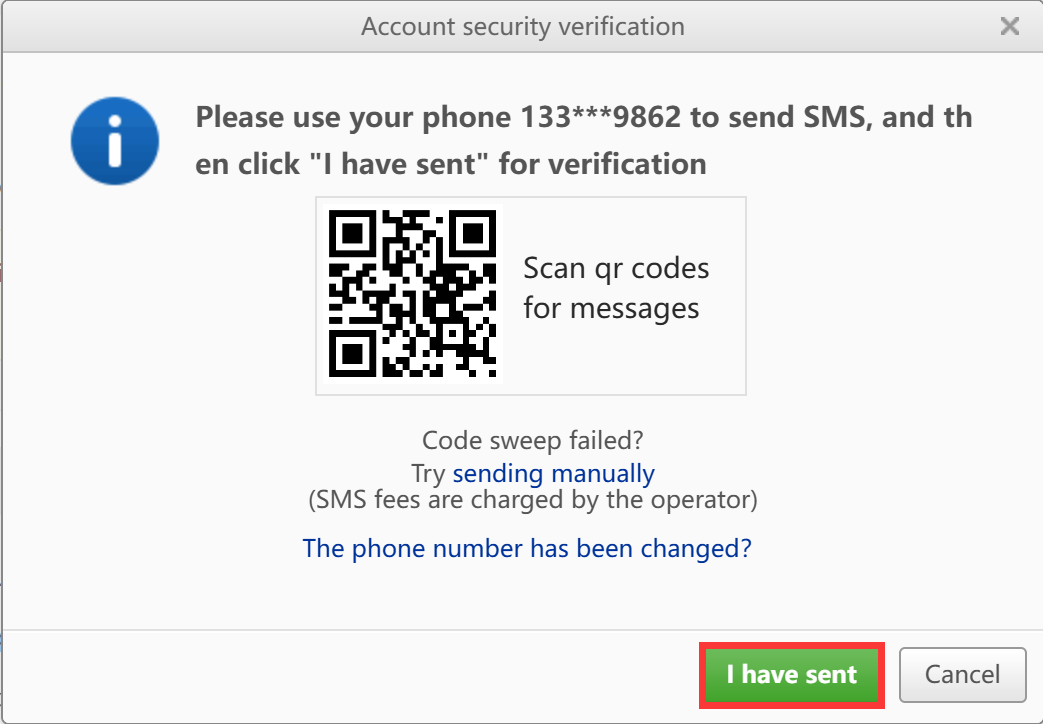
Copy you email pop password.
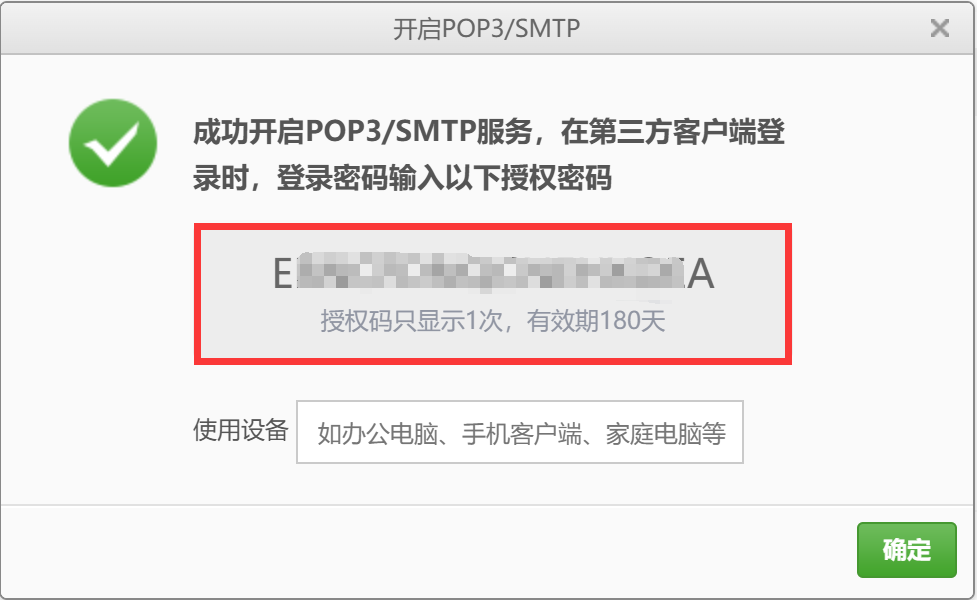
Open the email_test by Arduino IDE and modify as prompted.
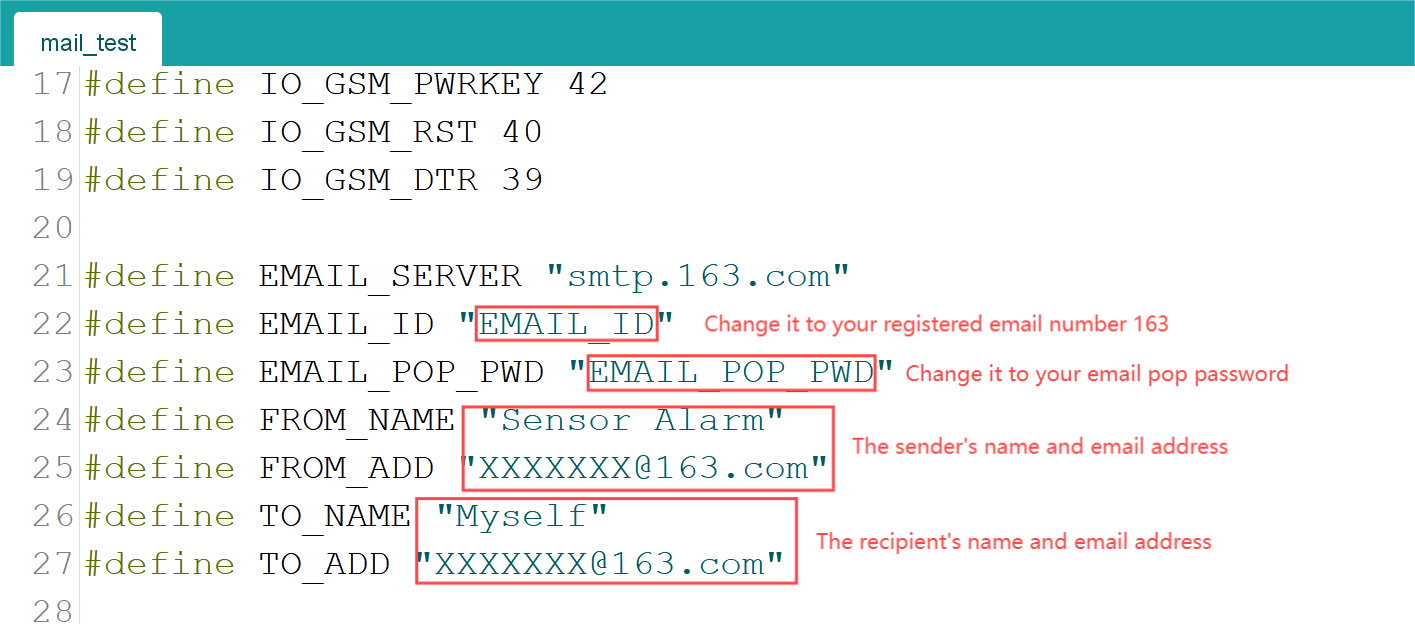
Use Type-C USB cable to connect the USB2UART CH340K and PC, and select the development board "ESP32S3 Dev Module" and the port.
- Select "Tools > board:"xxx" > ESP32 Arduino > ESP32S3 Dev Module".
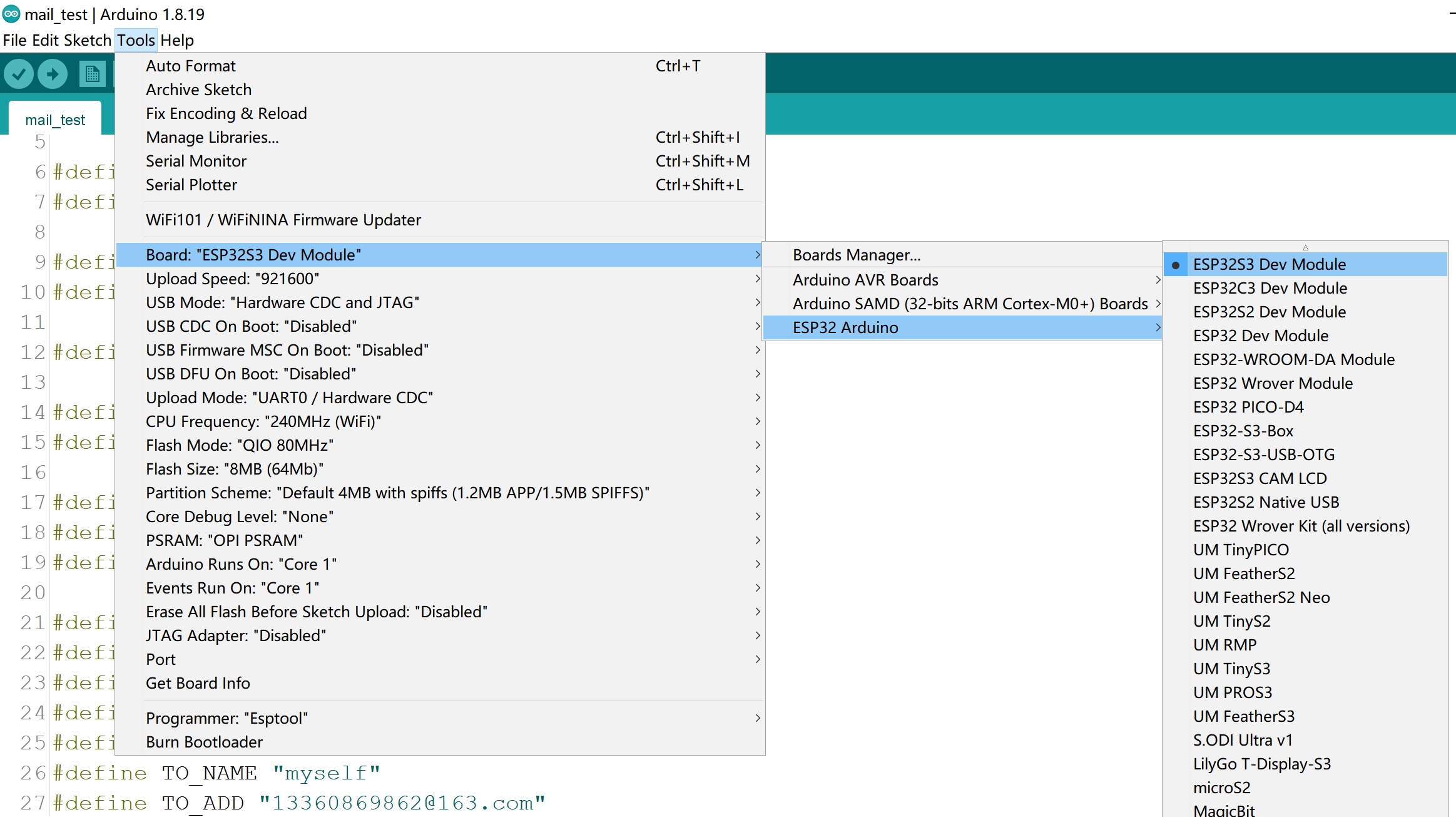
- Select "Tools > Port",Select the port number of the board.

Verify the code and upload.
- Click this icon to upload to the board.

Open the serial monitor to view the data and email sent successfully.
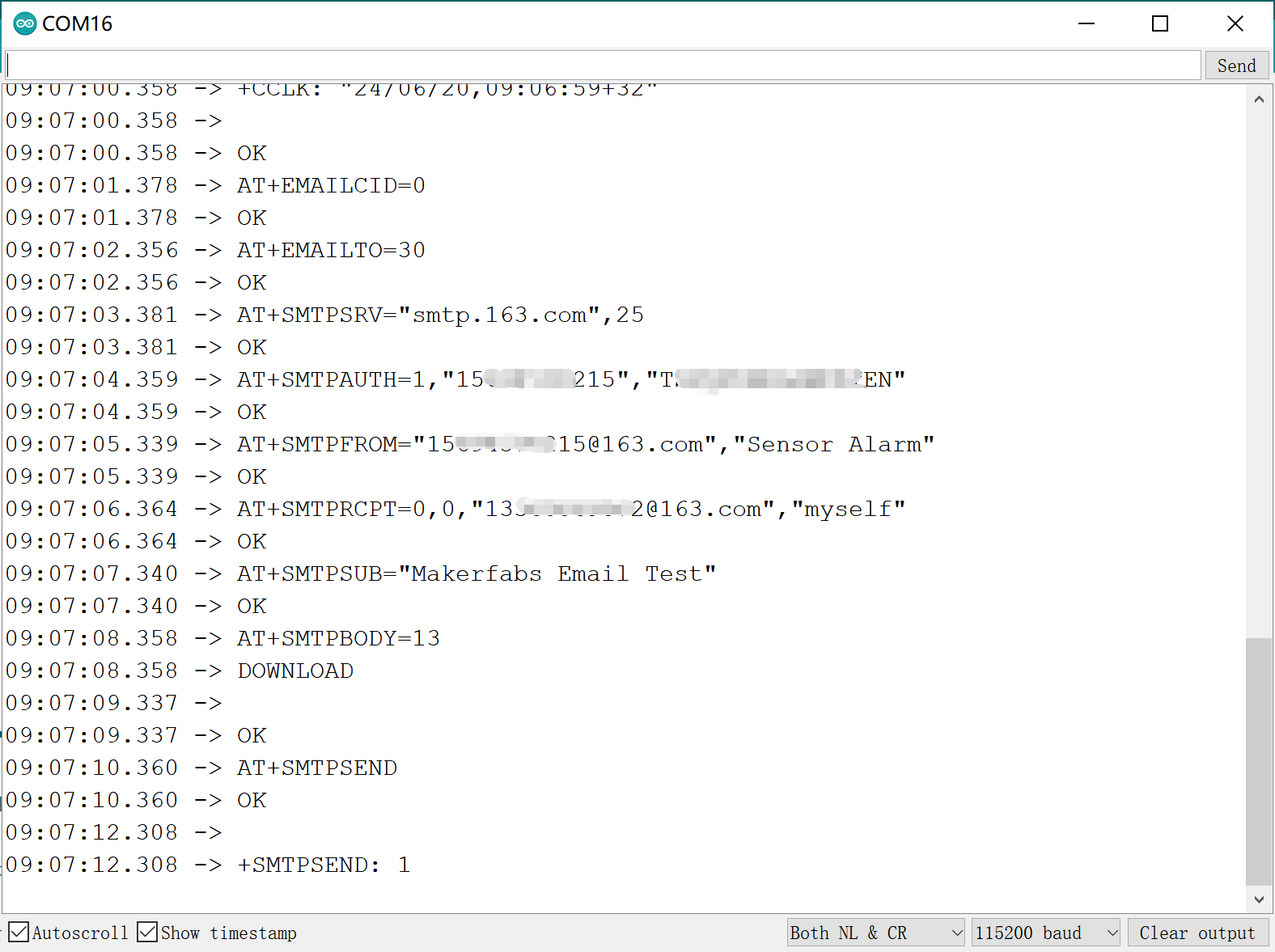
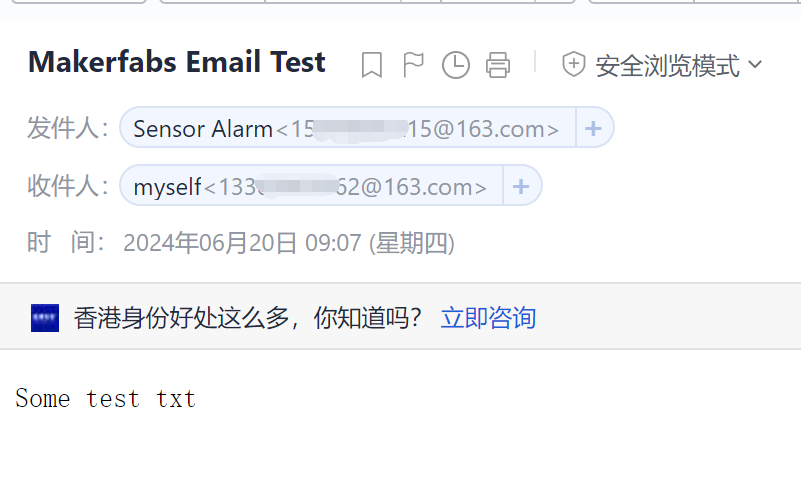
6. Transmit the detection data to Thingspeak
6.1 Thingspeak
To transmit the data to your Thingspeak channel, it has to create a new channel and get the APIKEY information. Then replace the APIKEY in the code with yours.
- sign in or sign up for ThingSpeak
If you already have an account, log in and enter the password, otherwise click Create one to register.
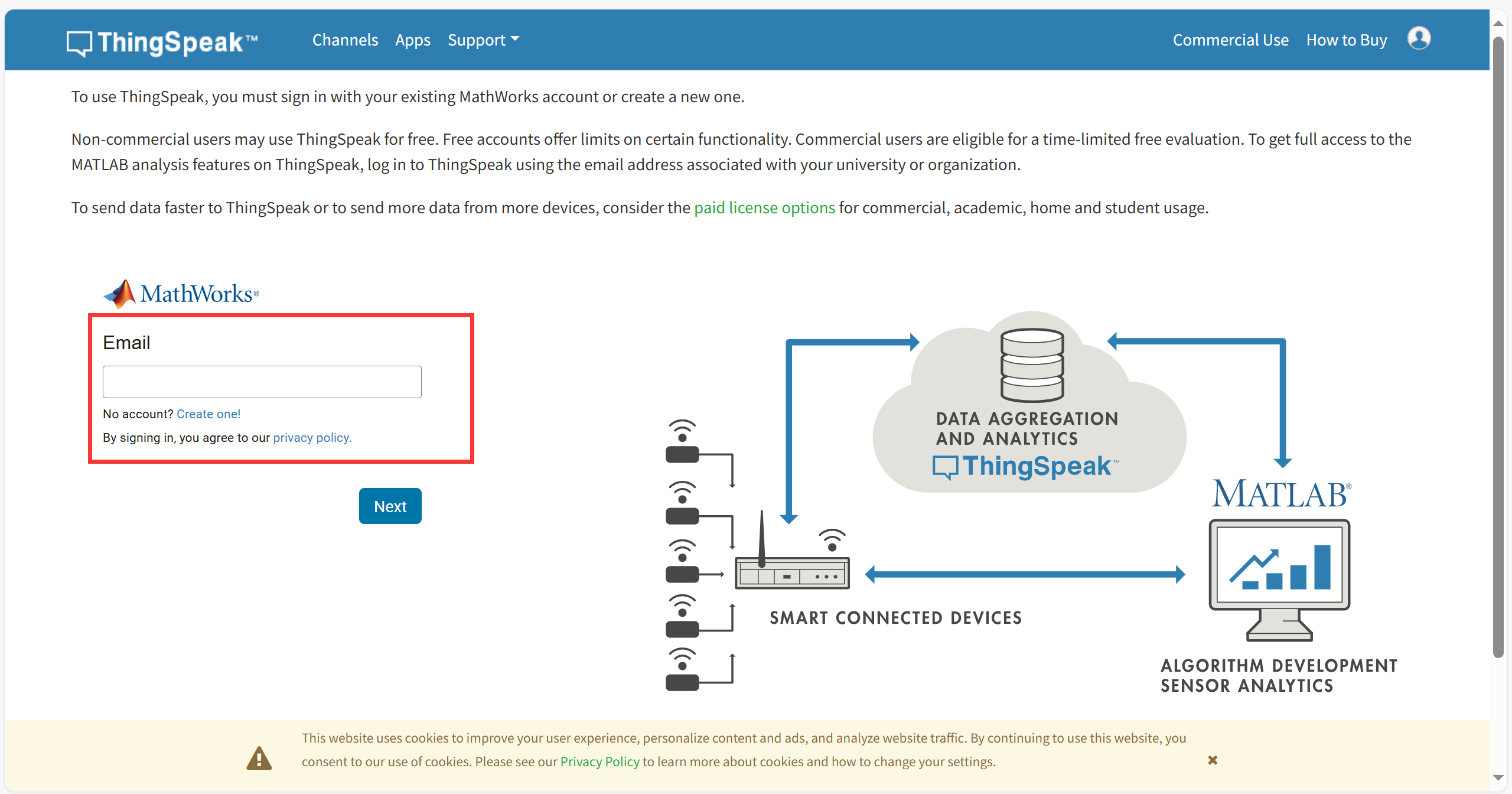
- Create new channel
Select "Channel --> My Channels".
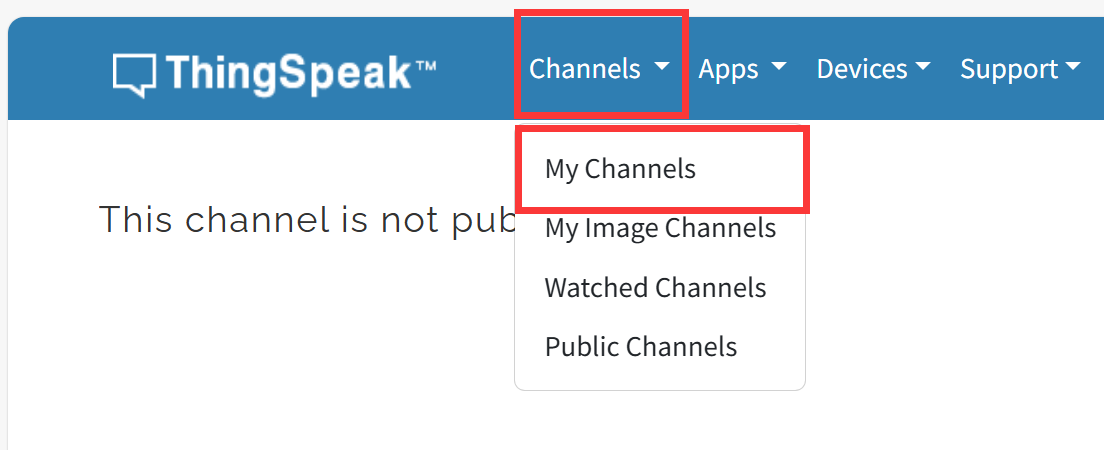
click "New Channel".
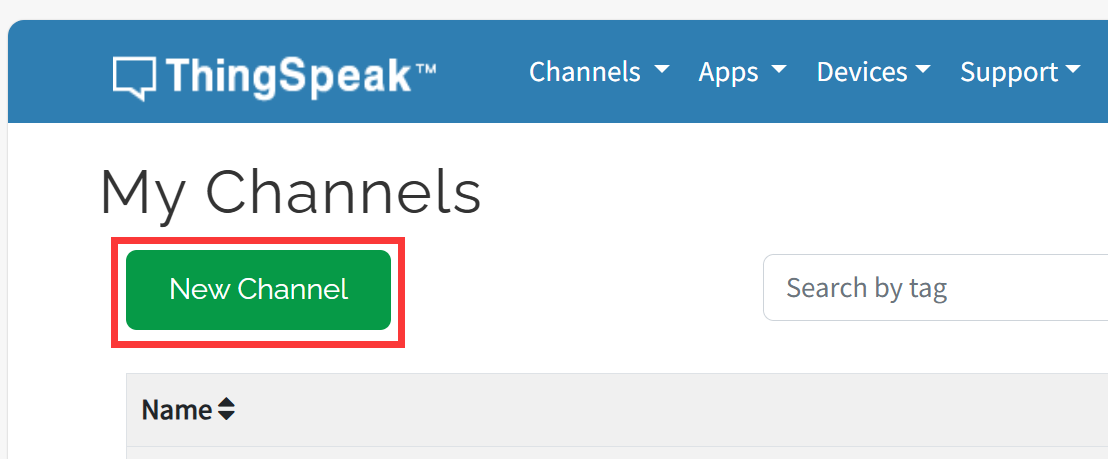
Write the name and field information.
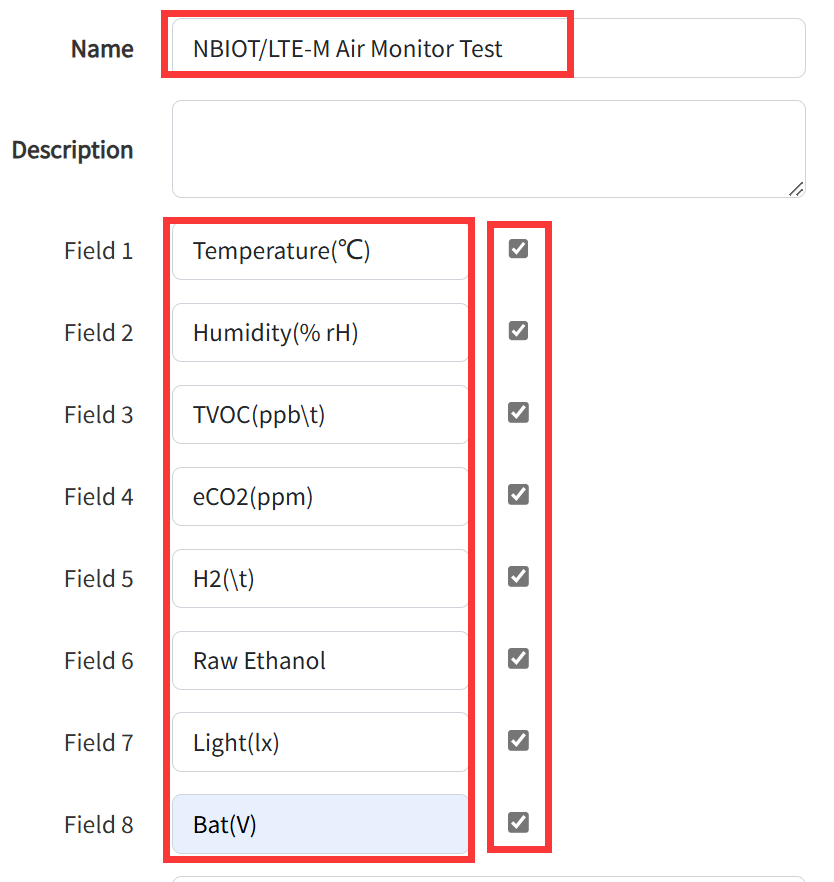
Click Save Channel to create successfully.
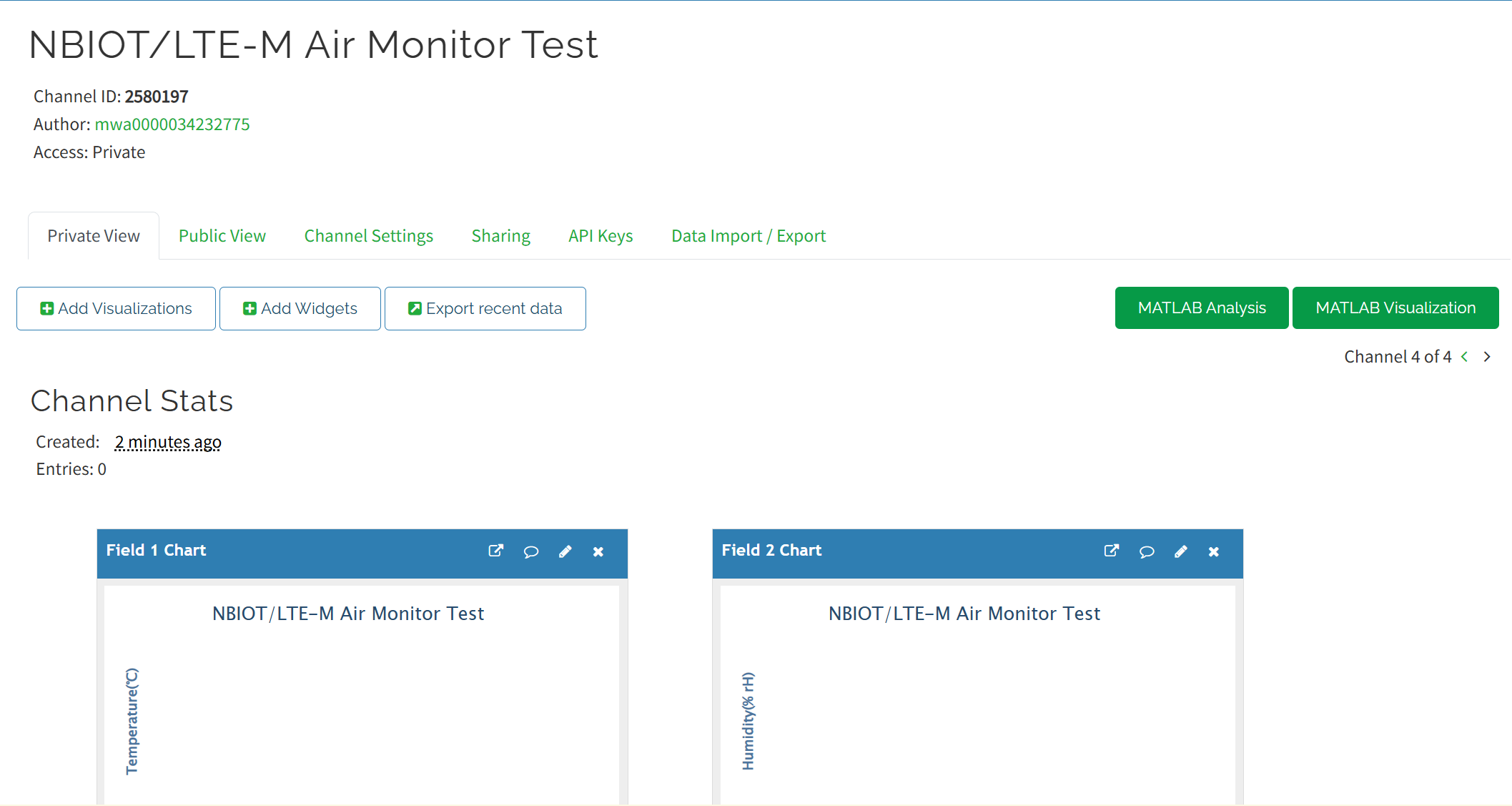
6.2 Arduino IDE
1.Open the ThingSpeak_test by Arduino IDE.
2.Install the ESP32 board package.
All projects are based on the ESP32-S3 development board, guaranteeing higher compatibility and stability.If you haven't installed the ESP32 Board SDK yet, follow the steps in this guide to get started quickly.

3.Install Library.
Select "Sketch > Include Library > Manage Libraries"
- search "AHT10" and click Install.
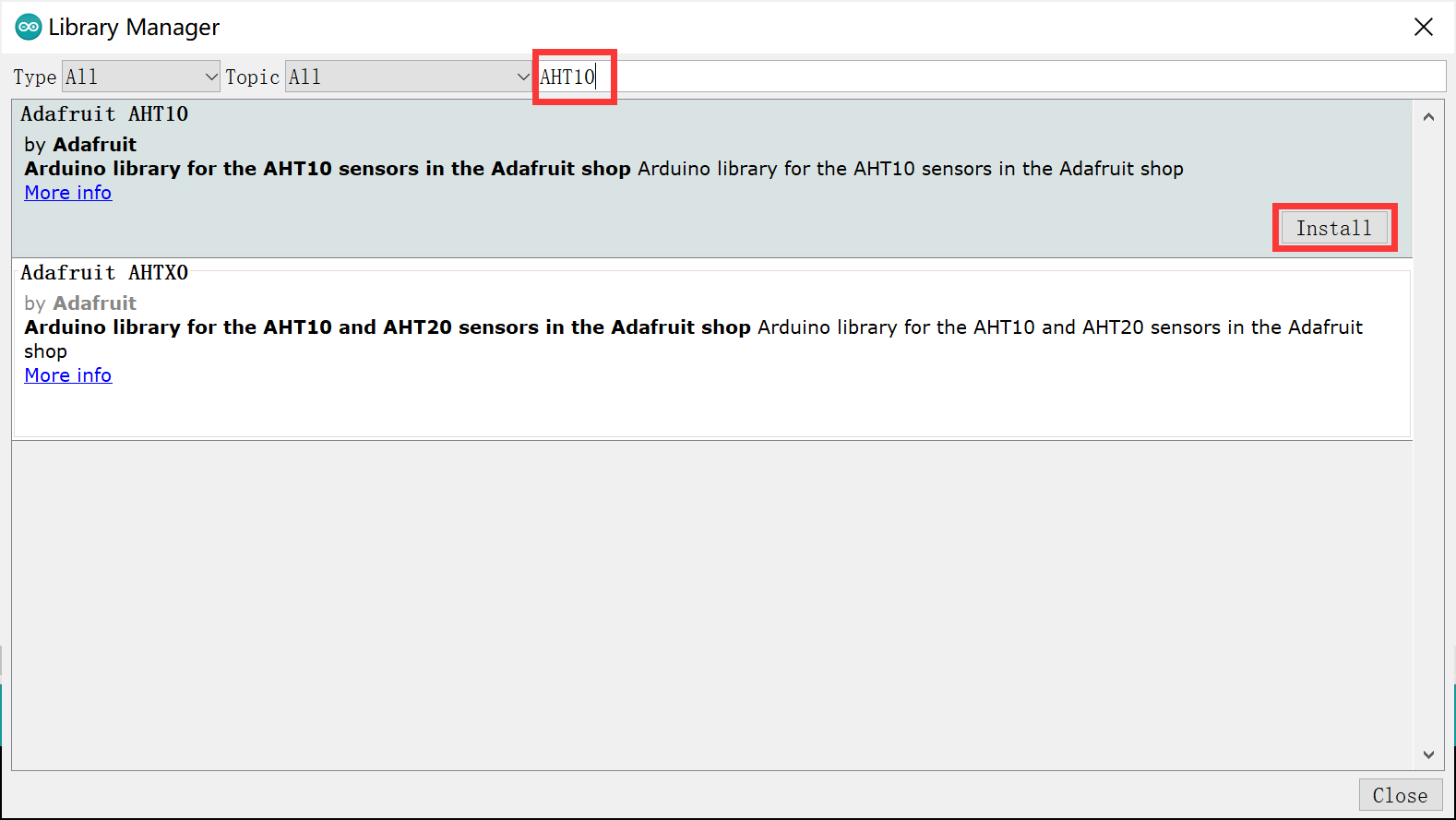
If the following page appears, click"Install all".
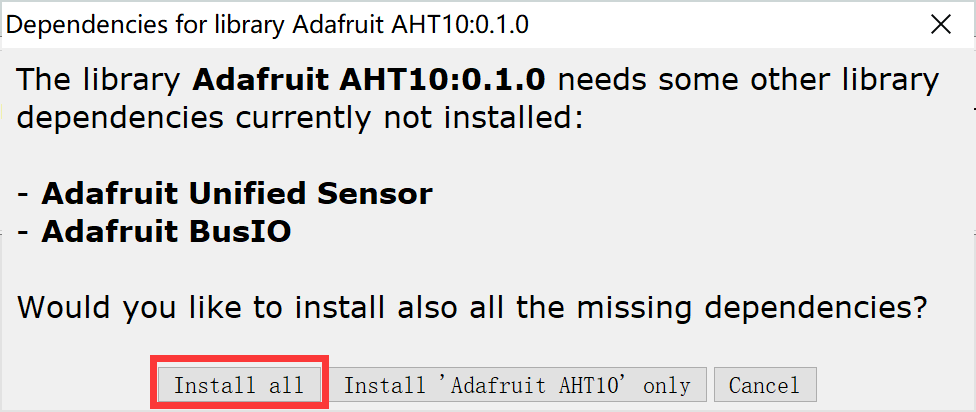
- search "SGP30" and click Install.
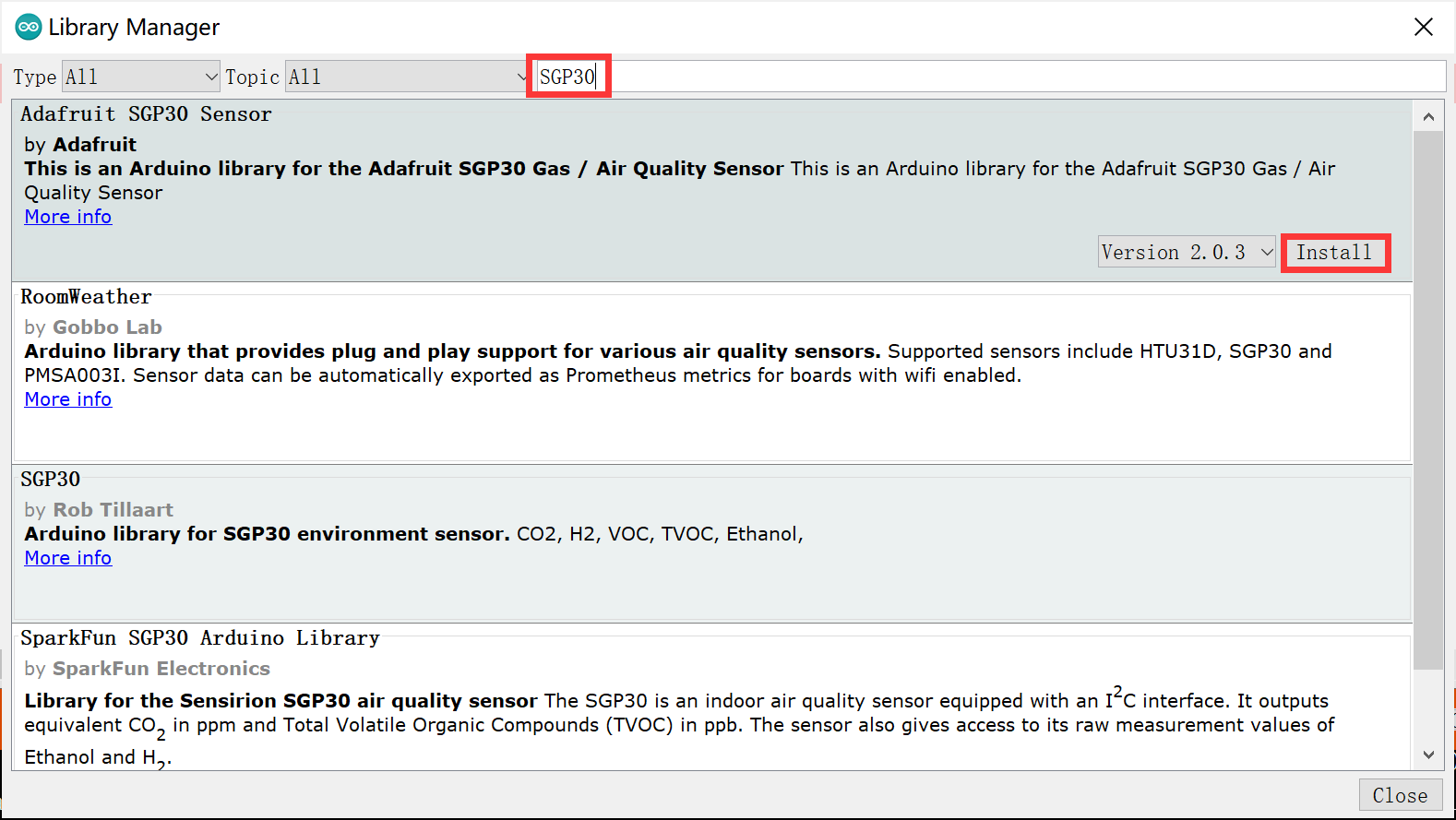
- search "BH1750" and click Install.
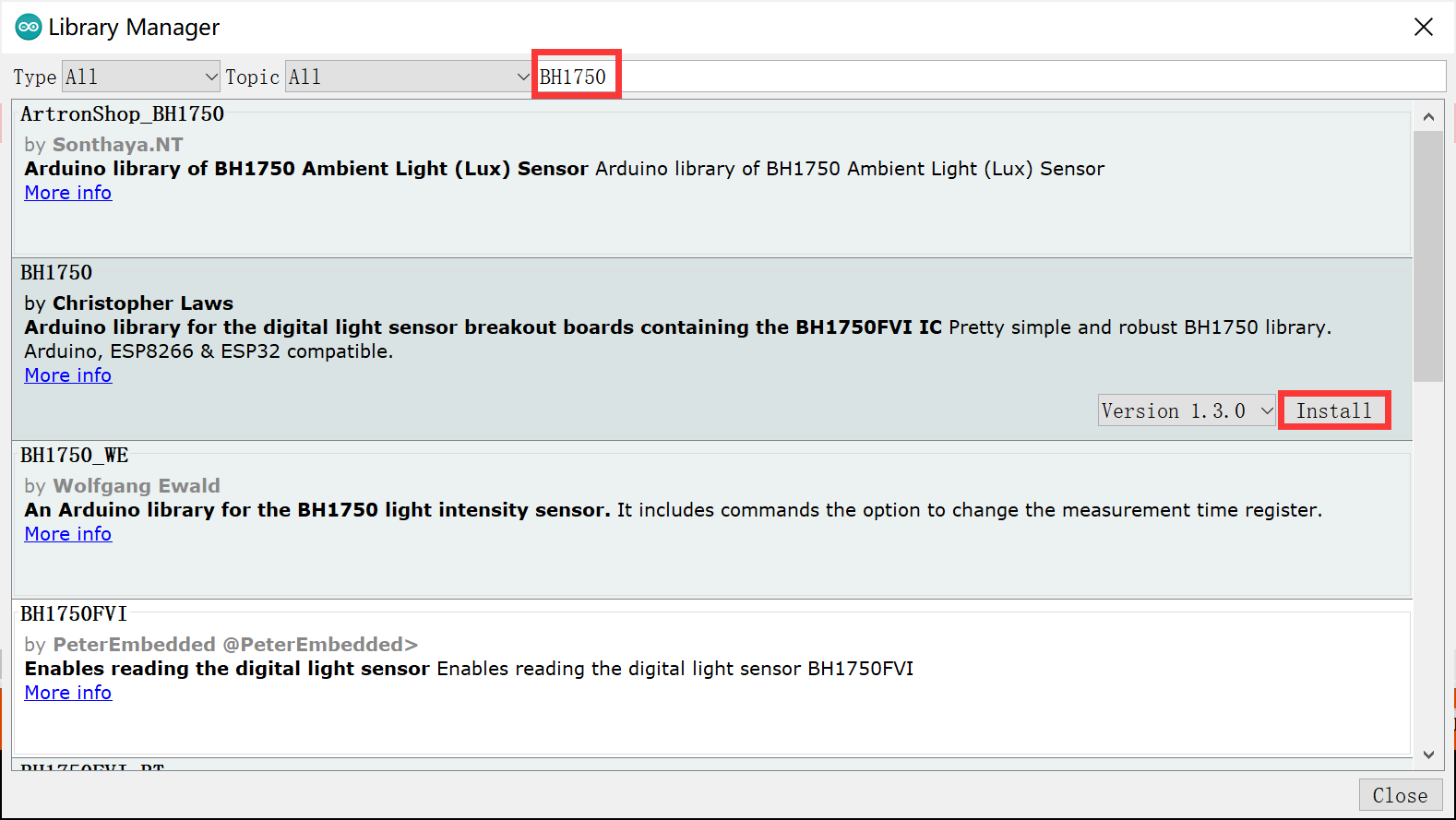
4.Change the APIKEY.
In order to view the data in your own channel, you need to modify the APIKEY in the code.
- Click the "API Keys" and copy you Key.
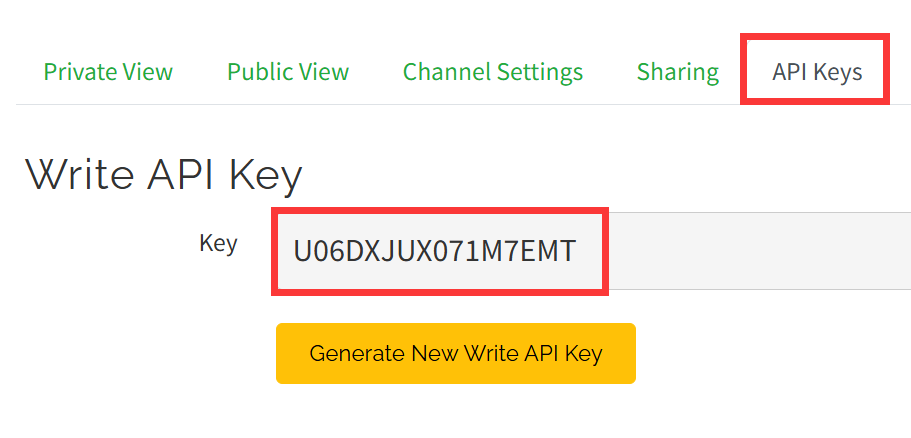
- Modify the APIKEY in the code.
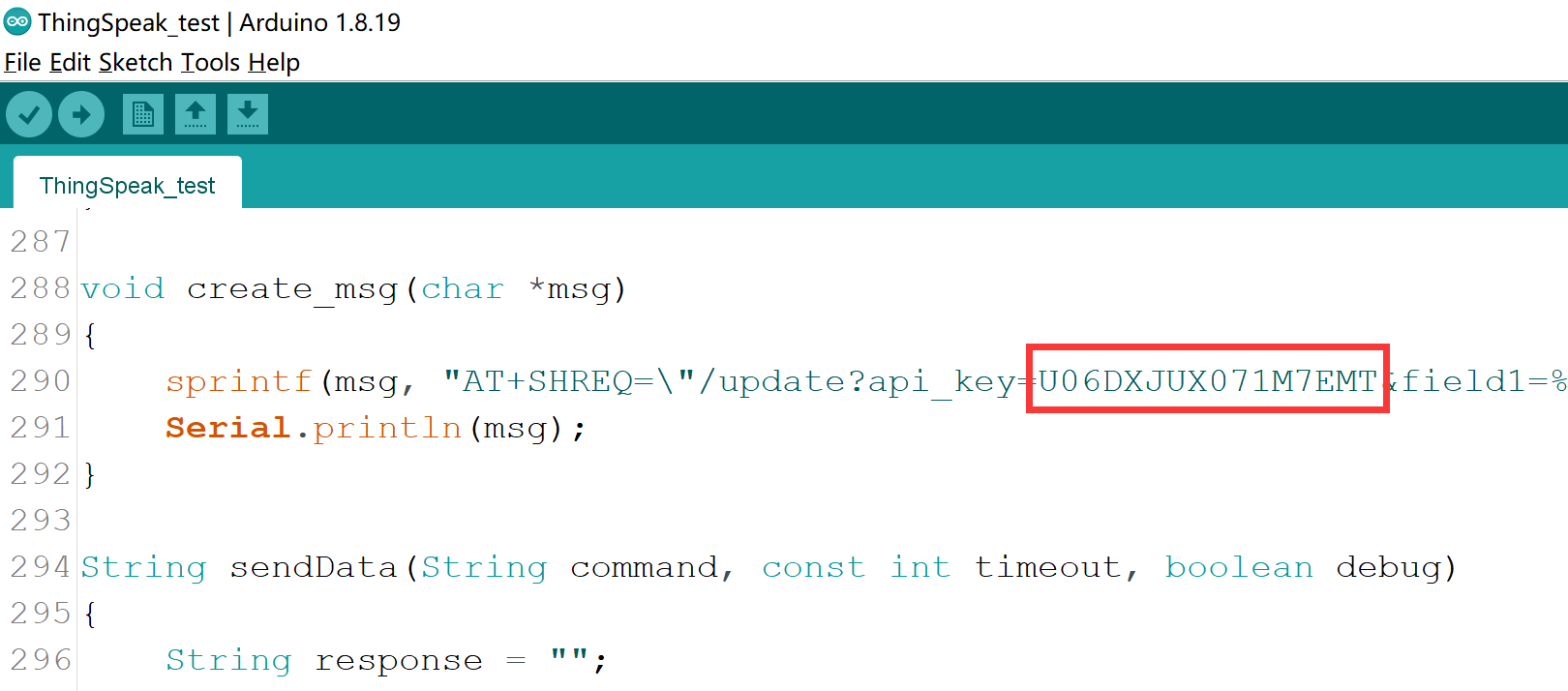
5.Use Type-C USB cable to connect the USB2UART CH340K and PC, and select the development board "ESP32S3 Dev Module" and the port.
- Select "Tools > board:"xxx" > ESP32 Arduino > ESP32S3 Dev Module".
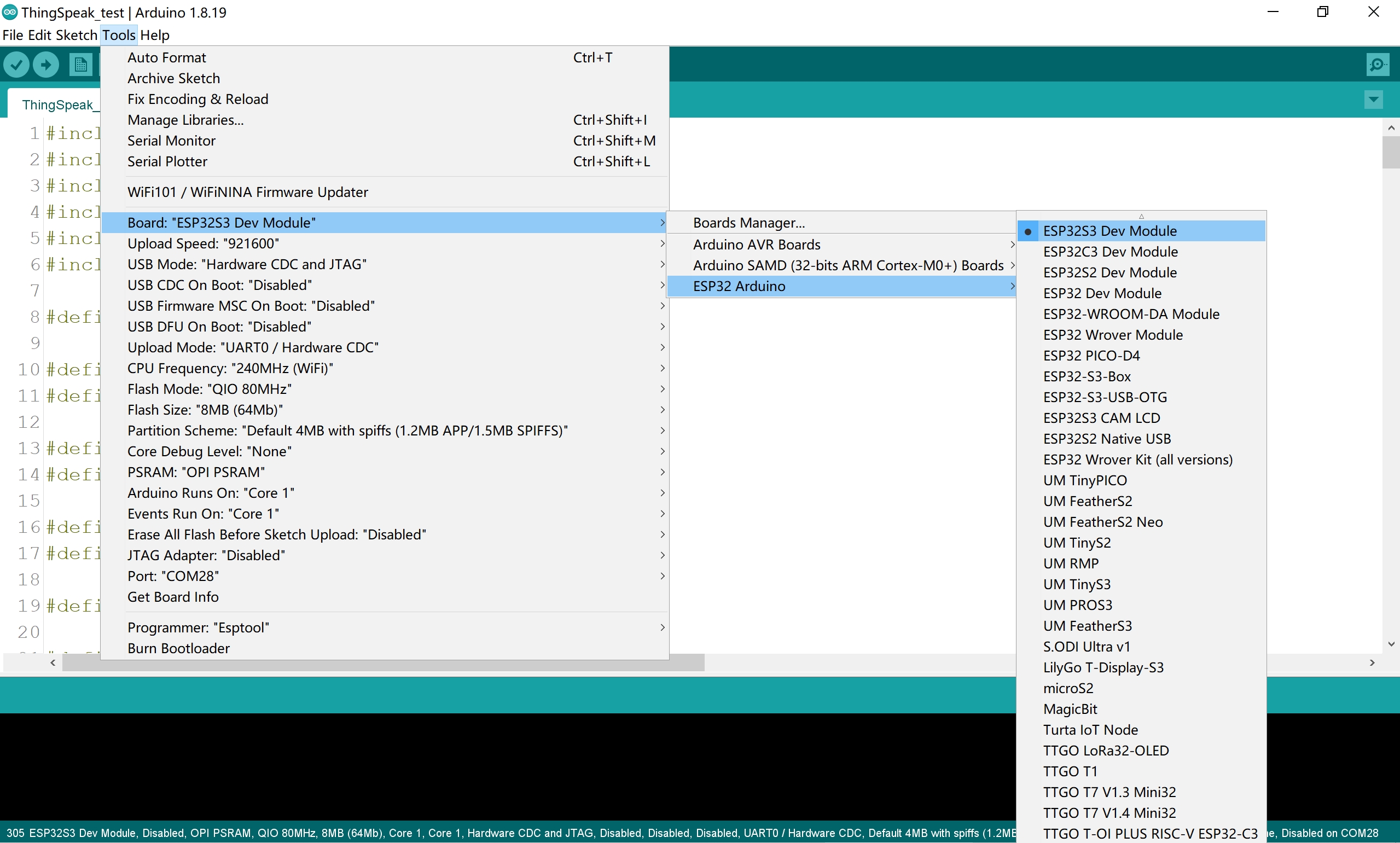
- Select "Tools > Port",Select the port number of the board.

6.Verify the code and upload.
- Click this icon to upload to the board.

Turn on the toggle switch and press the reset button.

You'll see the transferred data in ThingSpeak.
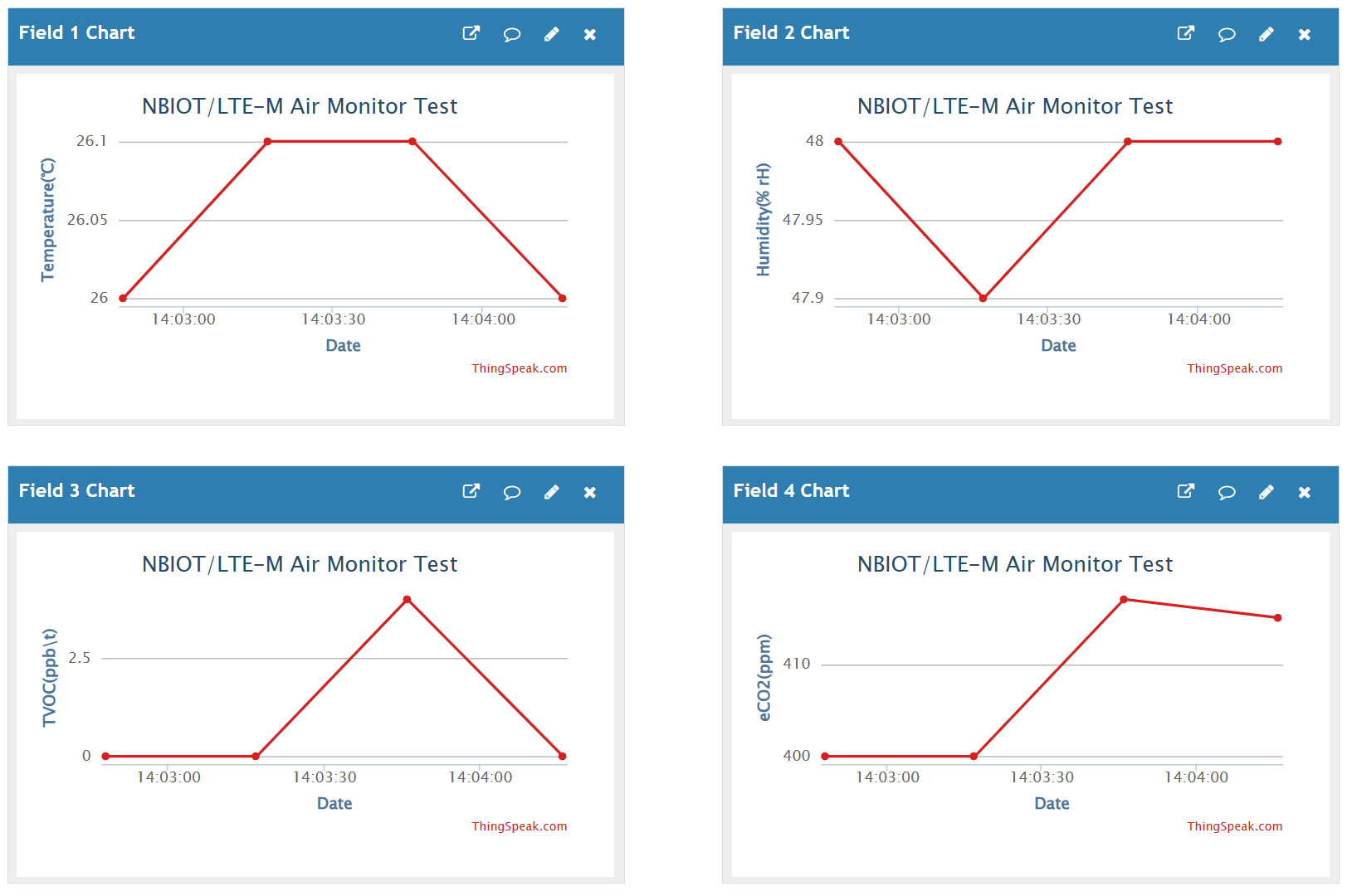
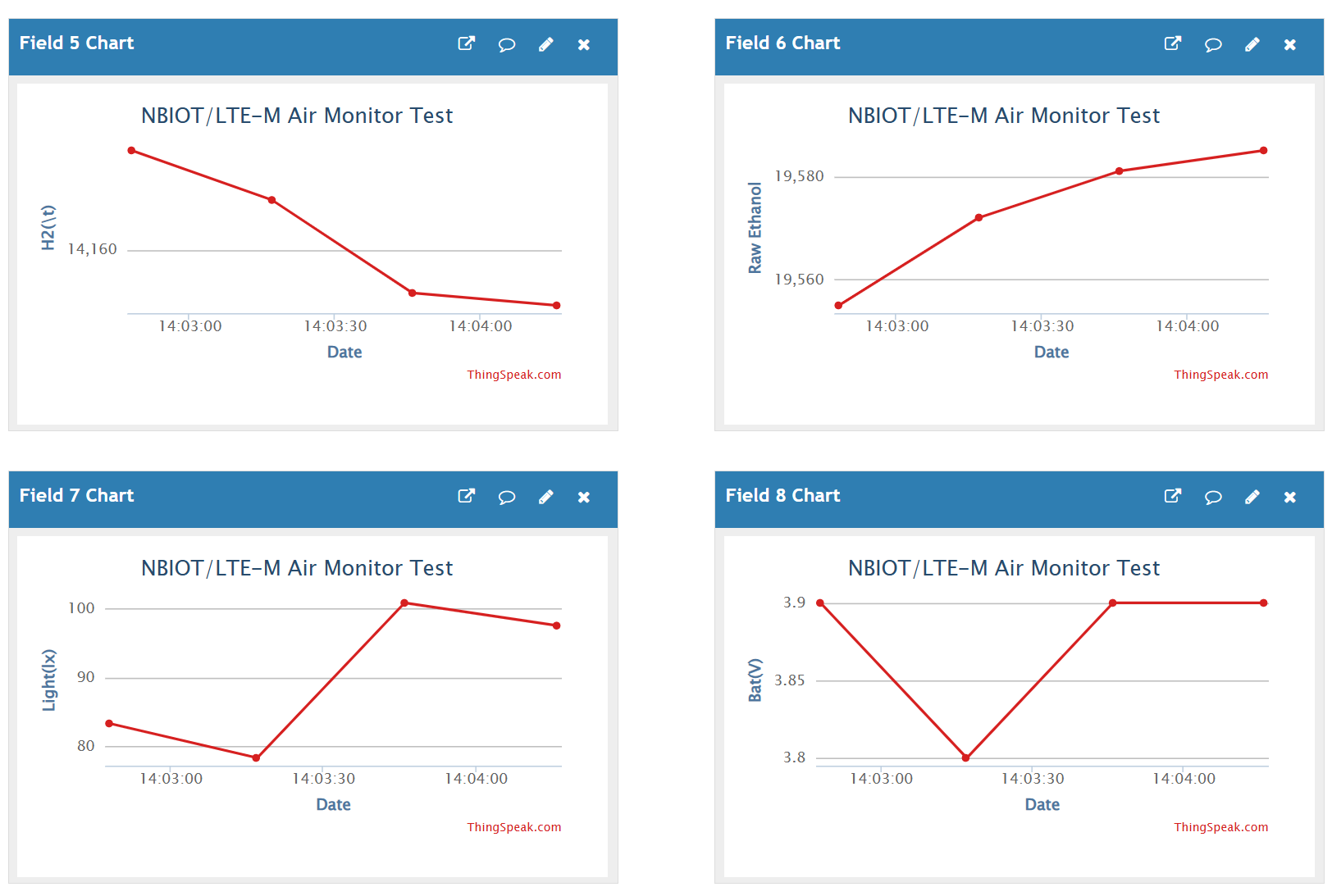
7. FAQ
You can list your questions here or contact techsupport@makerfabs.com for technology support. Describing your problem in detail will help solve your problem.